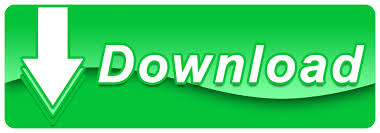

Side note: Poser 6 corrects this behavior: you can go to the Preferences and tell Poser whether you prefer the double-click action to be "Replace Figure" or "Add New Figure to Scene".Ĭhanging Figure Names (Within the cr2 File):
Poser 7 files manual#
(And, yes, this comes from a typo in the Poser 5 manual which incorrectly tells users to double-click to add a figure.) Double-clicking the thumbnail image tells Poser to replace the current figure with the figure you just double-clicked.

Poser 5 and 6 users can hit the "Enter" key or click anywhere else.Īn important note: When adding figures to a scene, be careful not to double-click on the thumbnail image- always click the "Add Library Preset" button. Poser 4 users should click the "OK" button to close dialog box. For example, if the figure is the left shoe, call it "Left Shoe". In the "Name" field, give the object a name.Poser 5 and 6 users should look on the Parameters Dial Palette- the "focus" will be on the "Name" field. Poser 4 users should see the screen shot to the right. Poser 6 users will find these pull-down boxes to the upper left, just above the main document window and just below the "Preview" and "Render" tabs. Poser 4 and 5 users will find these pull-down boxes to the lower left, beneath the main document window. Then, click on the right-hand pull-down menu and select "Body". Next, click on the left-hand pull-down menu and select the object named "Figure x".Choose a figure in the "Libraries Palette" and click (the "Add Library Preset" button).

If not, you can give it a unique name, within Poser: When adding a new figure or object to a scene, the new figure usually has its own name (not the generic "Figure 1"). JCH Digital Designs - General Tips & Information General Tips & Information
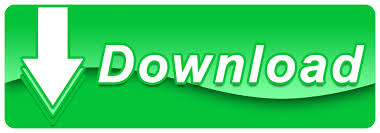

 0 kommentar(er)
0 kommentar(er)
